

If you aren’t familiar with all the amazing tools found in Luminar AI, this review shares everything you need to know! How To Install Luminar AI Into Photoshop And Lightroom However, rather than spending the time to work with complex layers, masks, and spot adjustments, you can pop over to Luminar AI and use AI technology to speed up the process. Just as you can open an image from Lightroom into Photoshop and back, you can do the same with Luminar AI.
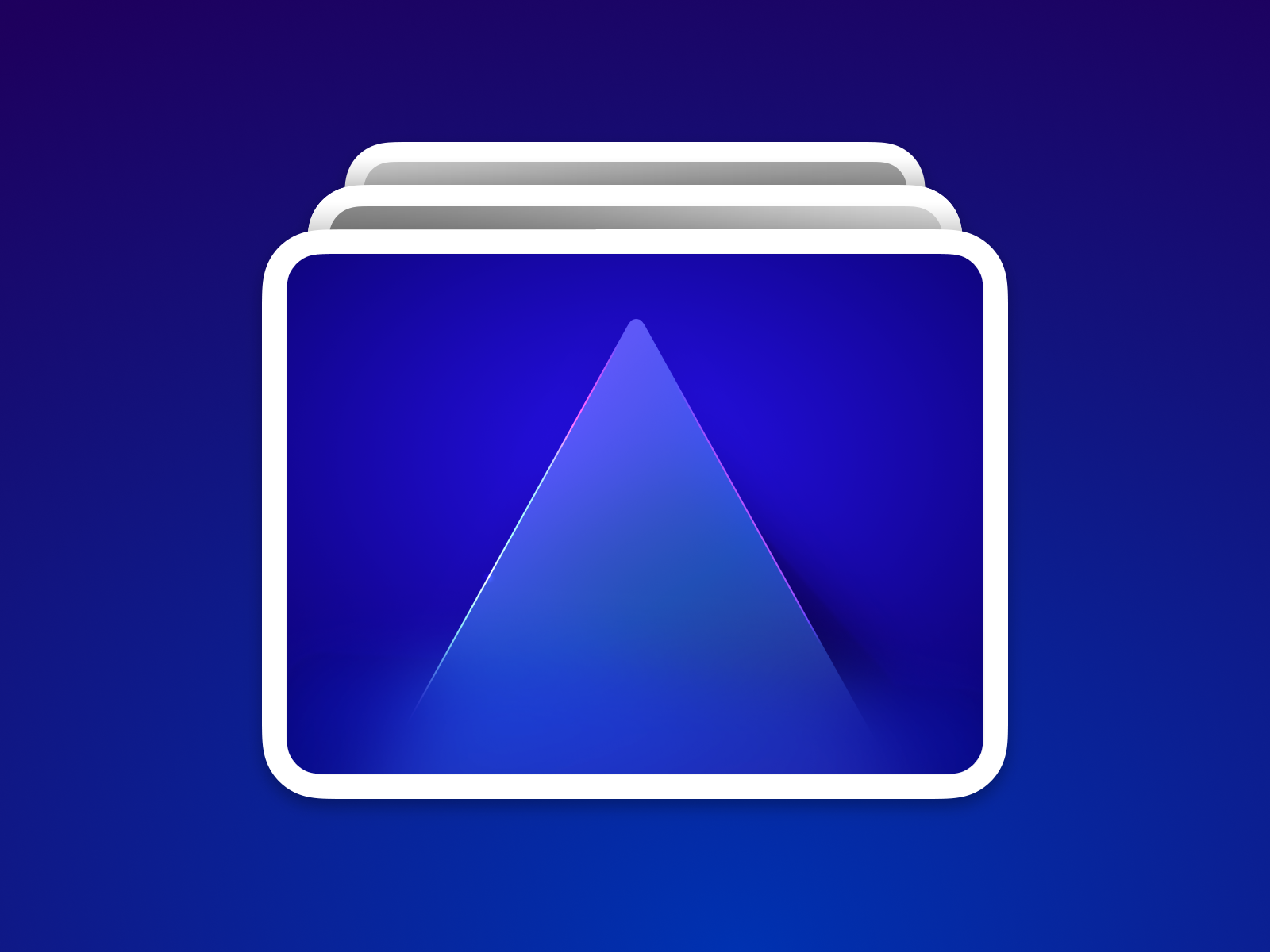
Here is a list of programs Luminar AI can be used as a plugin with: Luckily Luminar AI can be used as a plugin in various programs to use it alongside your regular workflow. However, after seeing all the advanced AI editing features in Luminar, it’s hard not to wish you could take advantage of them. If you’re like me, you probably already had a photo editing program of choice long before Luminar ever came on the scene. By the end of this post, moving your images to Luminar AI will feel like a seamless transition in your workflow! Can Luminar AI Be Used As A Plugin? The way of opening images in Luminar AI varies between Lightroom and Photoshop, so they have been broken up into sections below. Once the plugin is installed, you may have difficulty knowing how to open your images from one program to another. From the drop-down menu that appears, select “Install Plugins,” then click the “Install” buttons beside Photoshop and Lightroom in the programs list. To install Luminar AI as a plugin in Adobe Lightroom and Adobe Photoshop, open Luminar AI and click on the Luminar AI logo in the upper left corner. Luckily you can set it up with just a few clicks. When you first install Luminar, it may not be visible as a plugin in Lightroom or Photoshop. This allows you to take advantage of the unique AI tools only available in Luminar AI and drastically speed up your workflow. If you’re already a user of Adobe Lightroom and Photoshop, Luminar AI can be easily integrated into each program as a plugin.


 0 kommentar(er)
0 kommentar(er)
